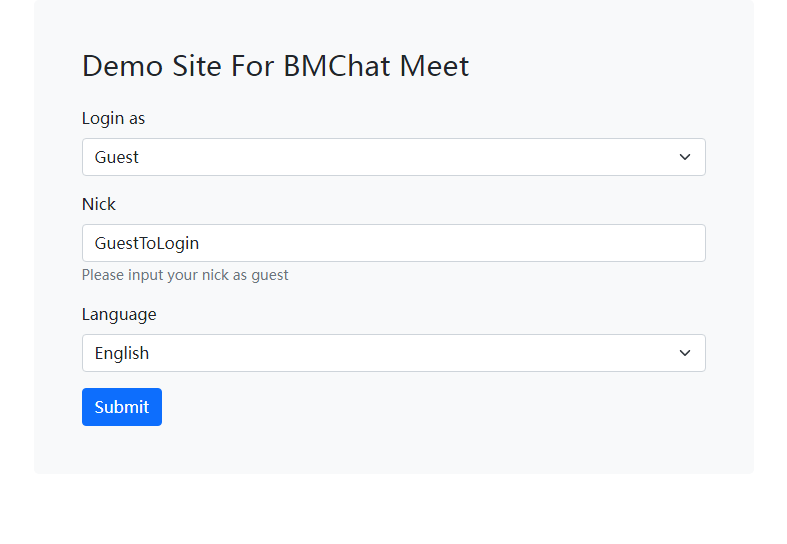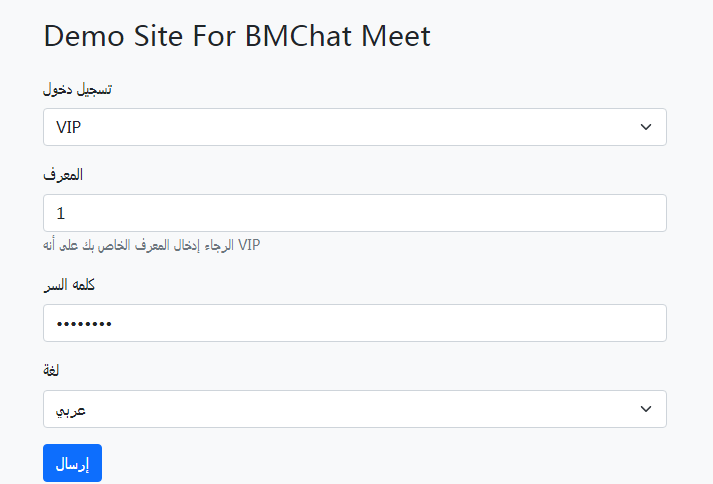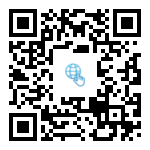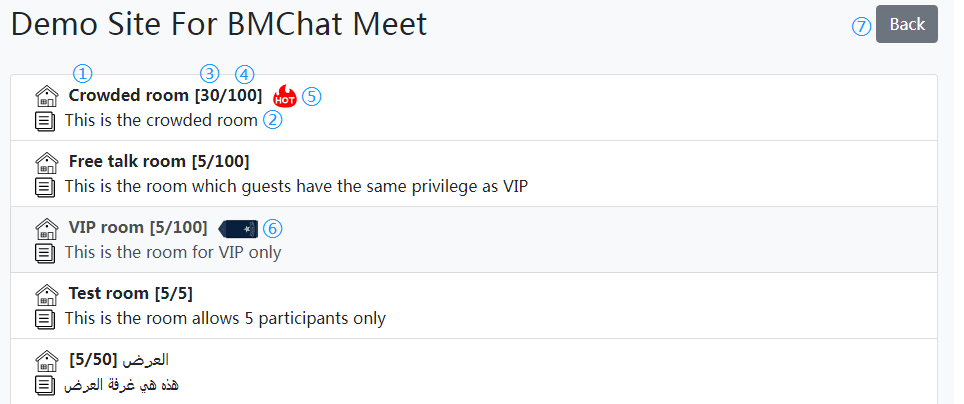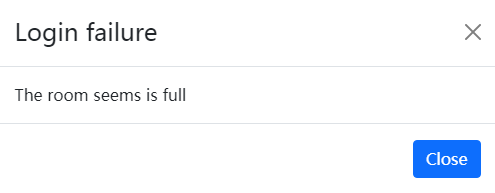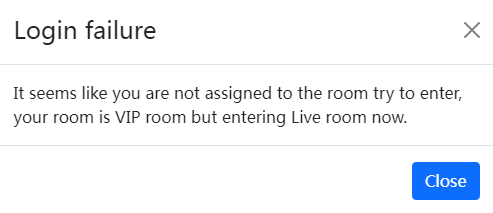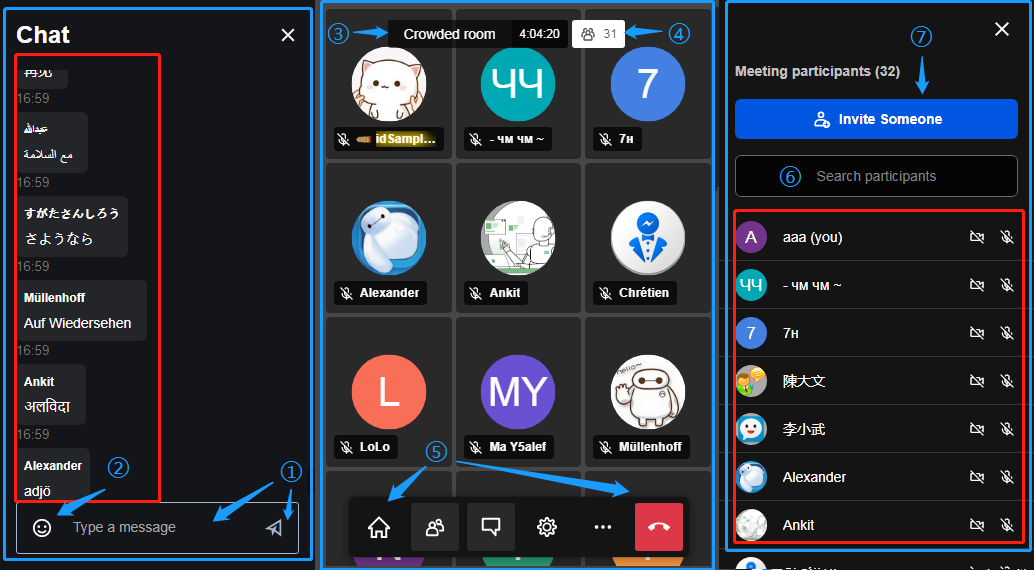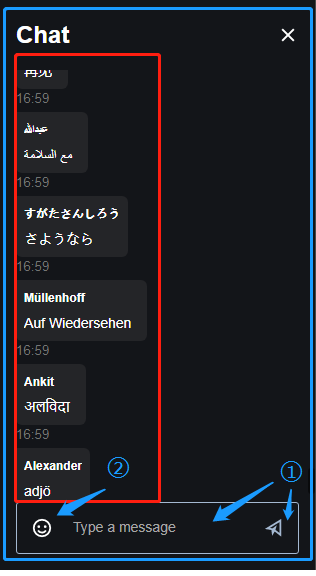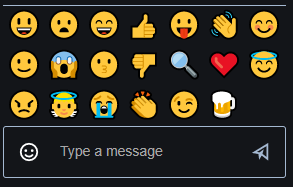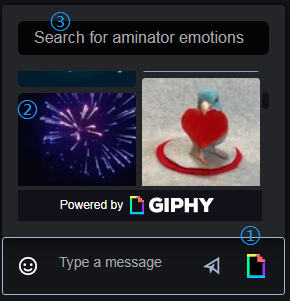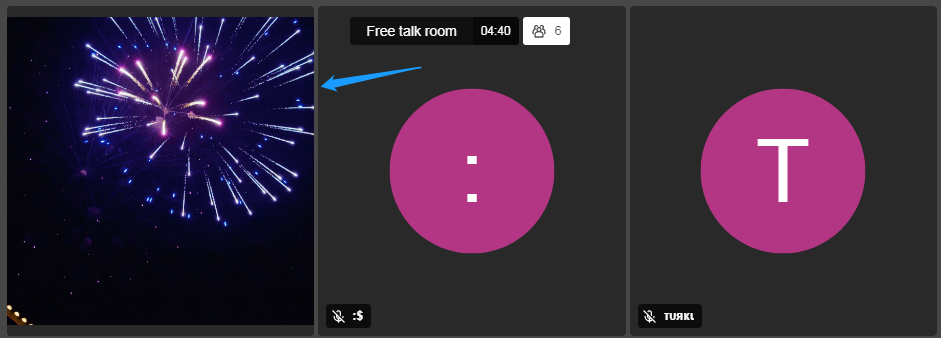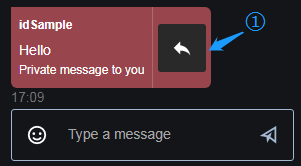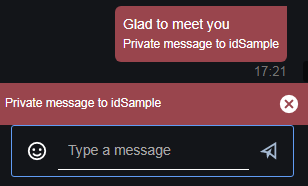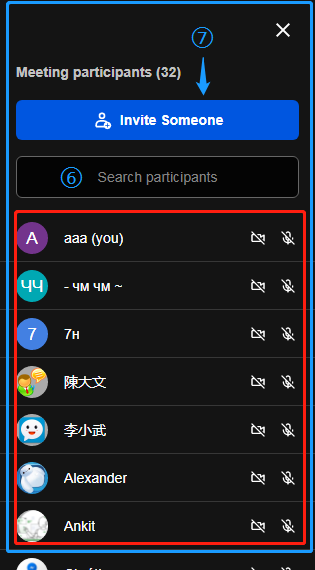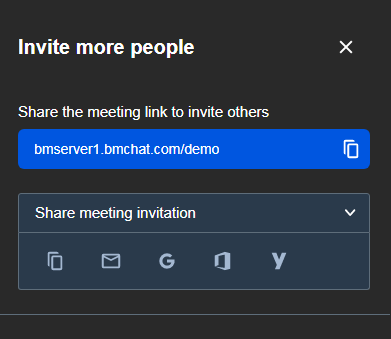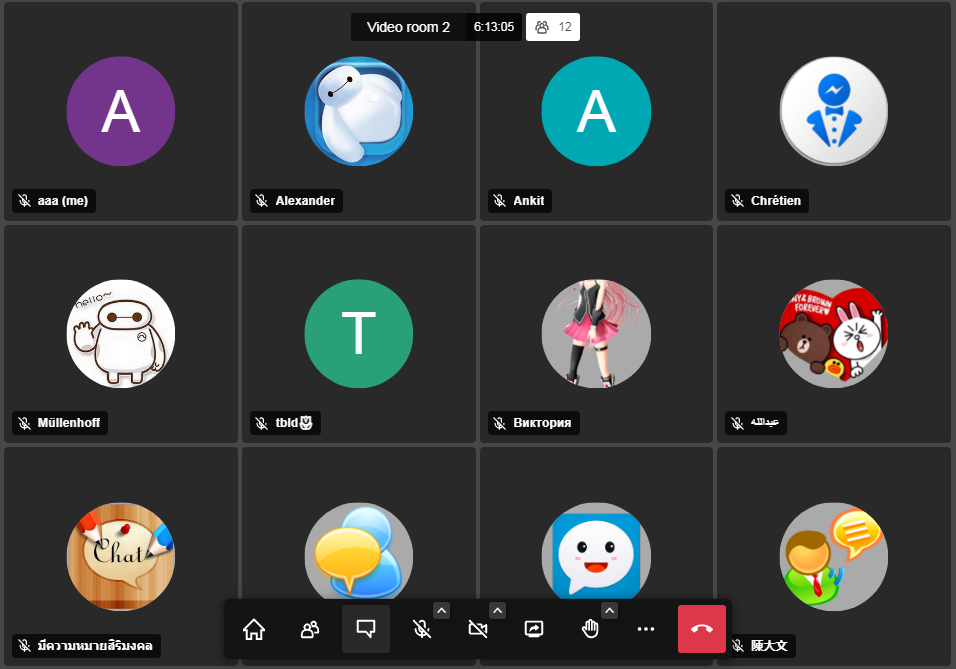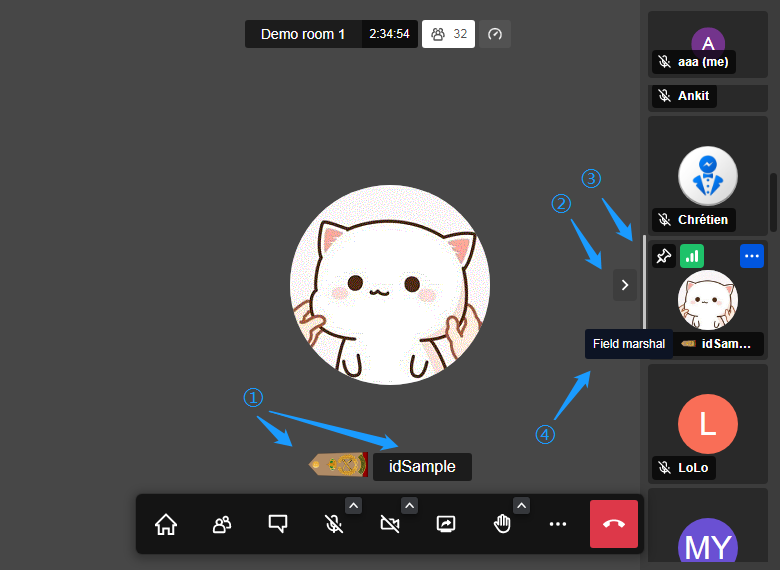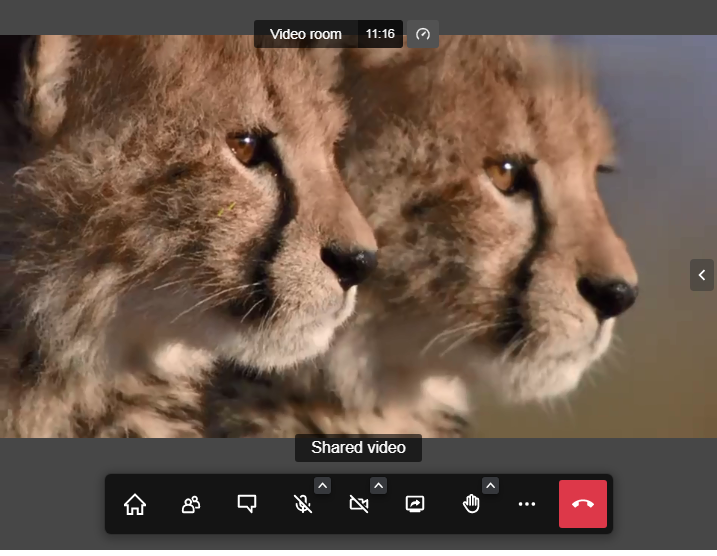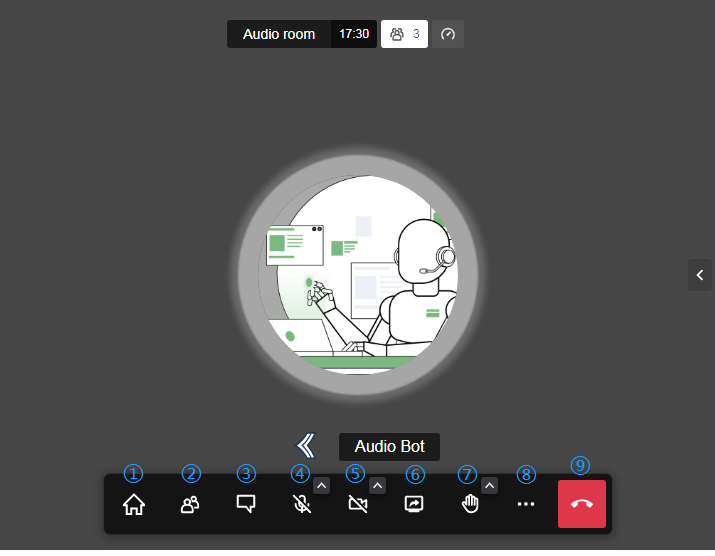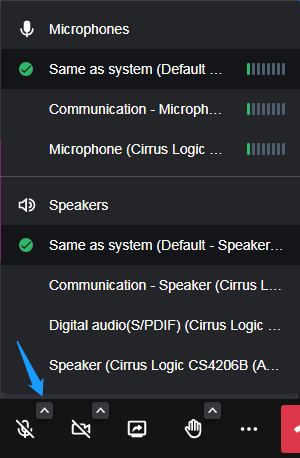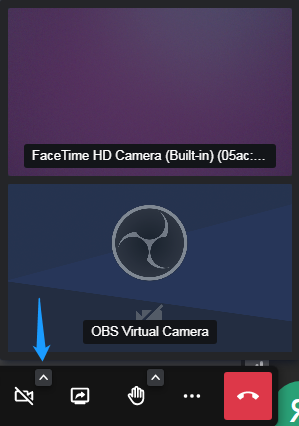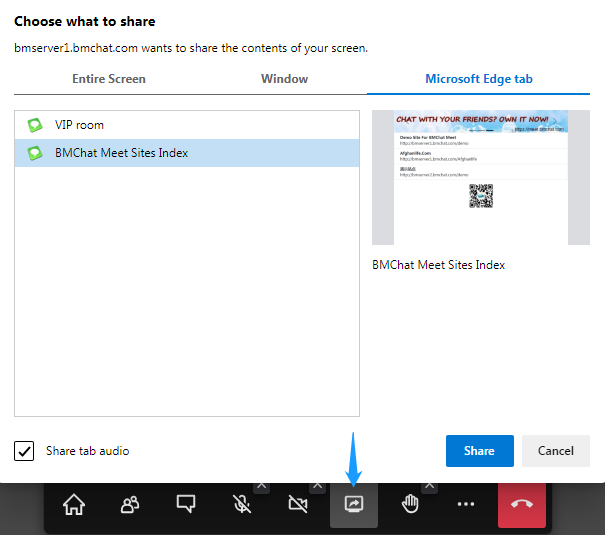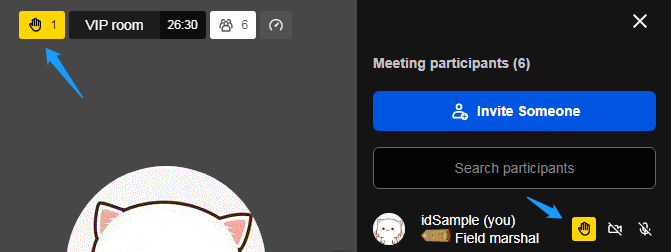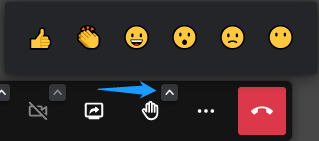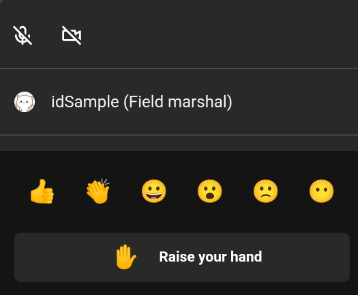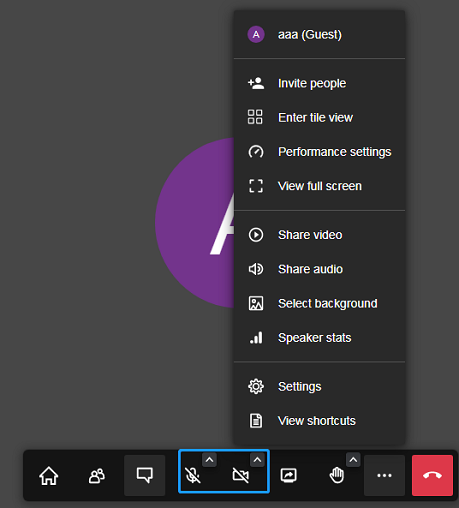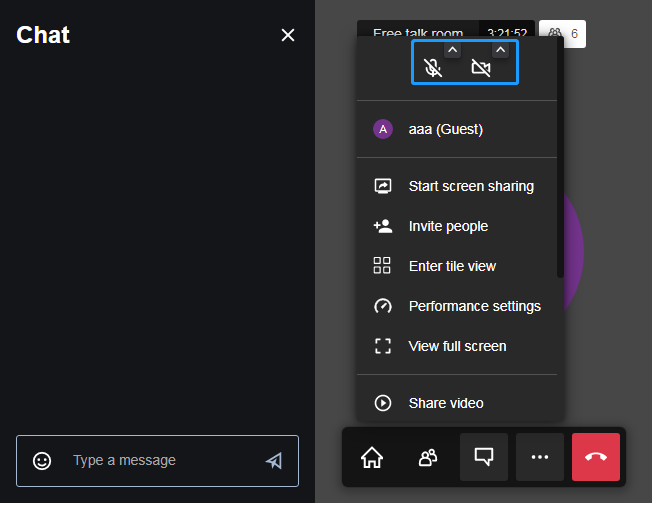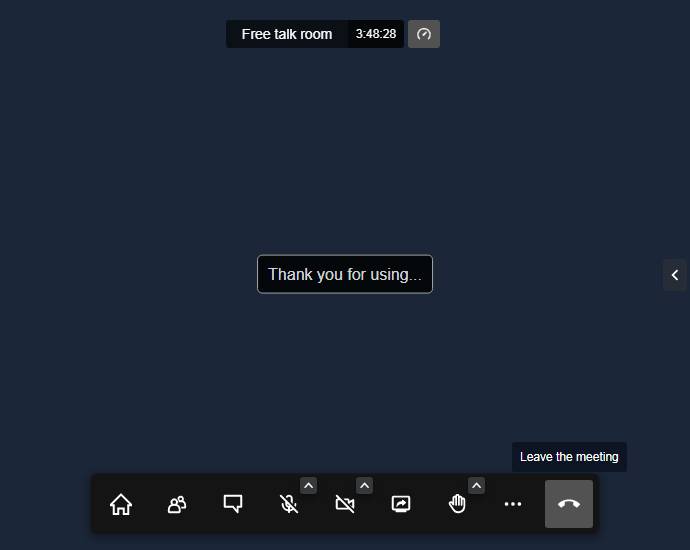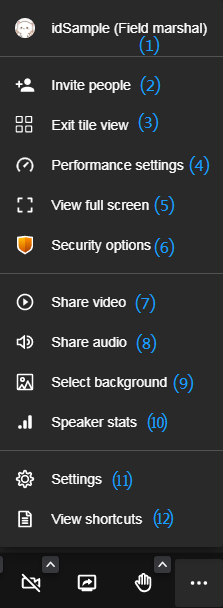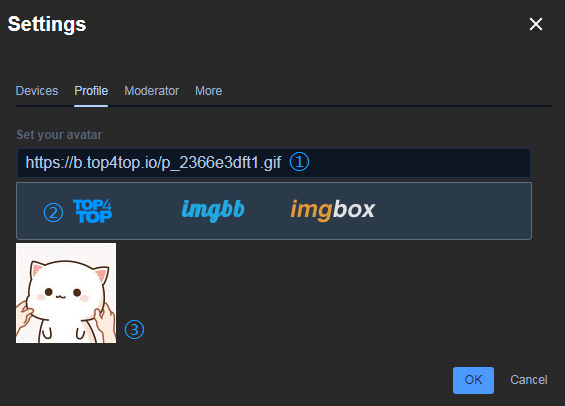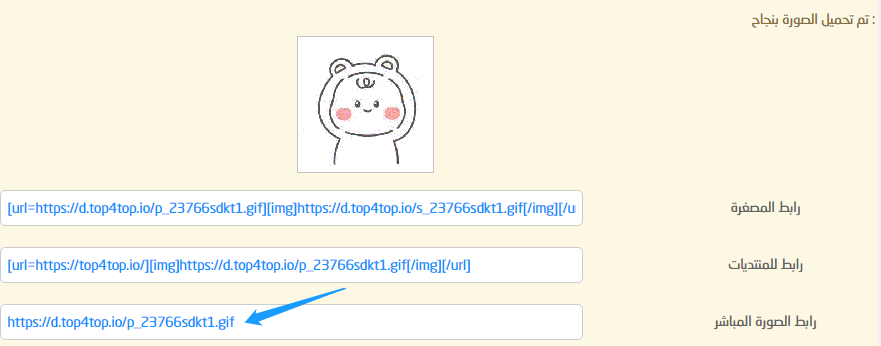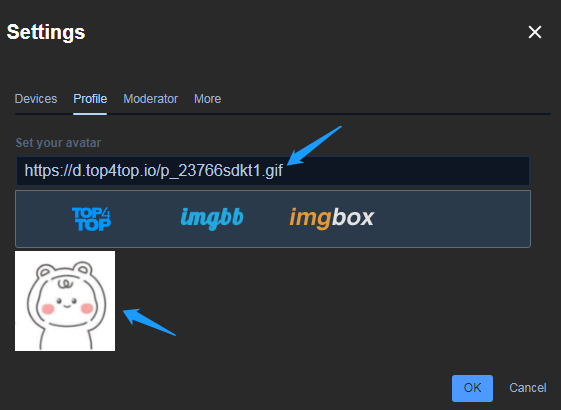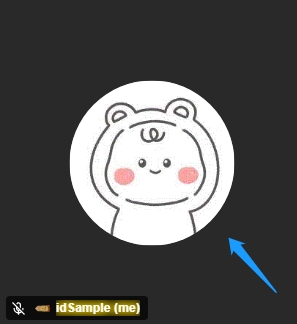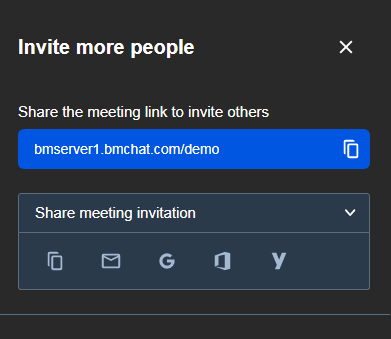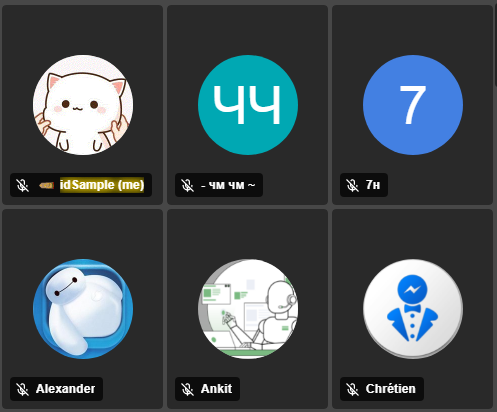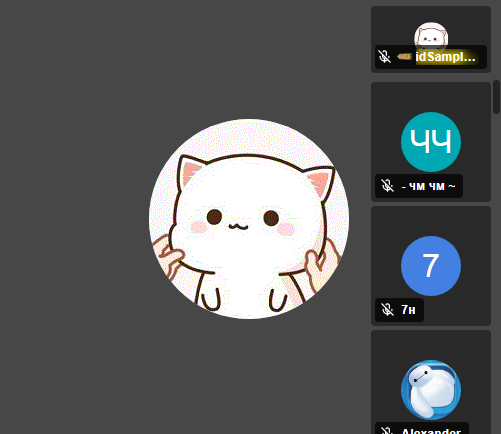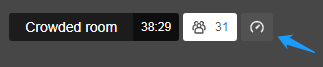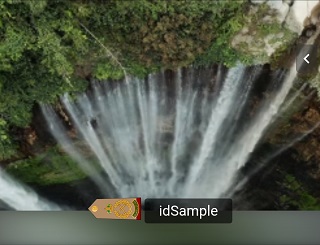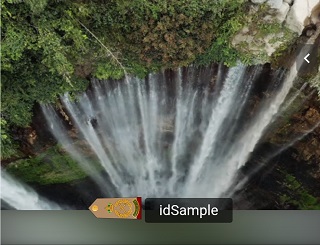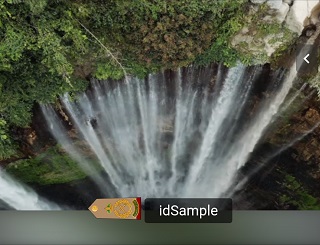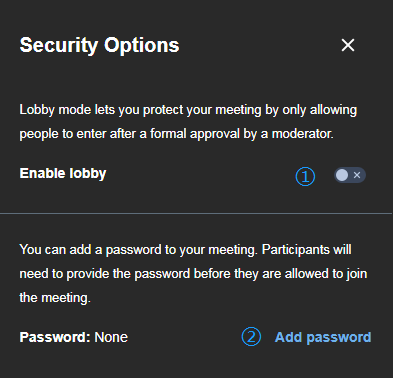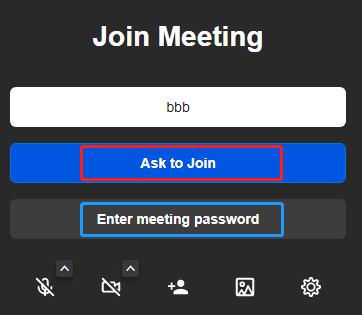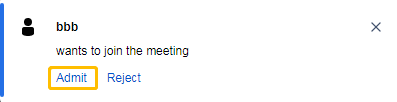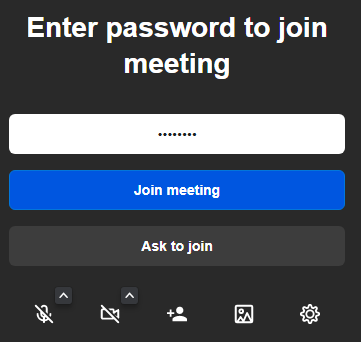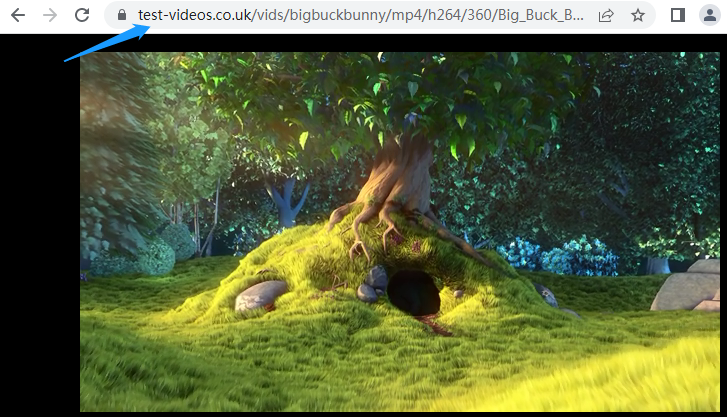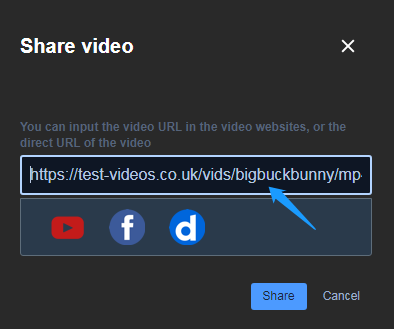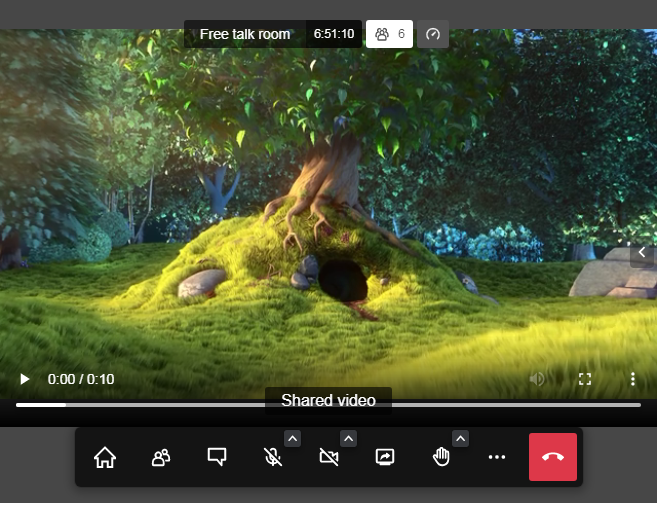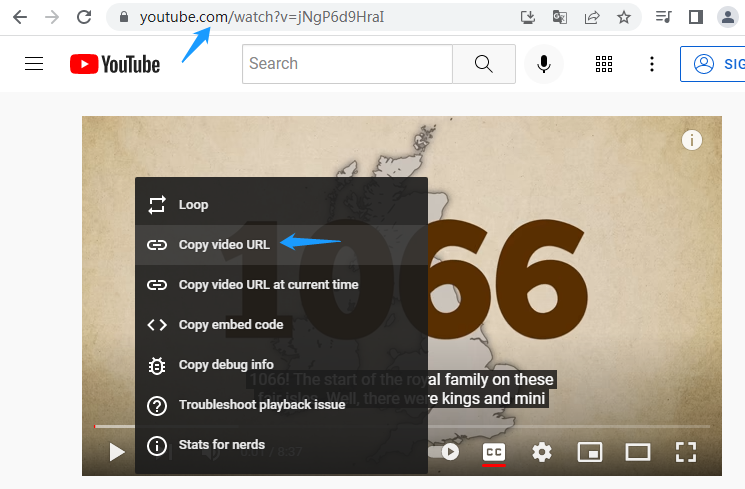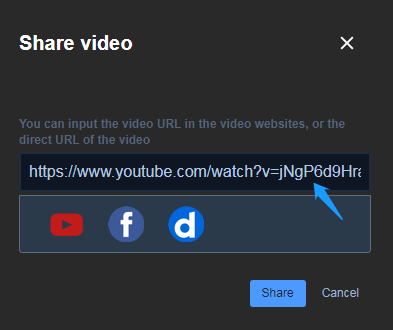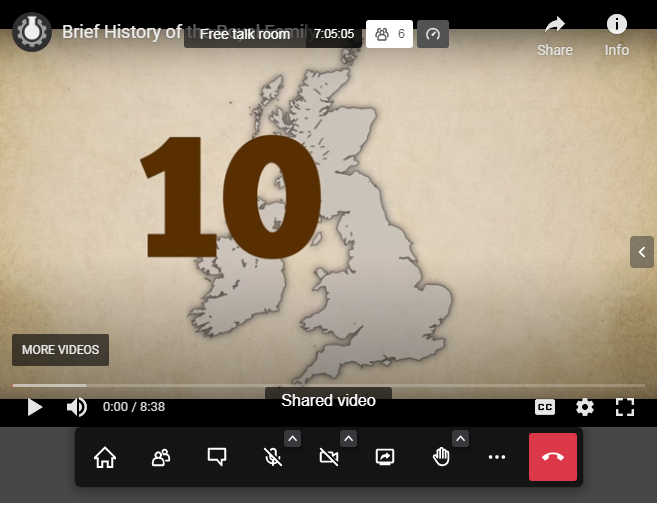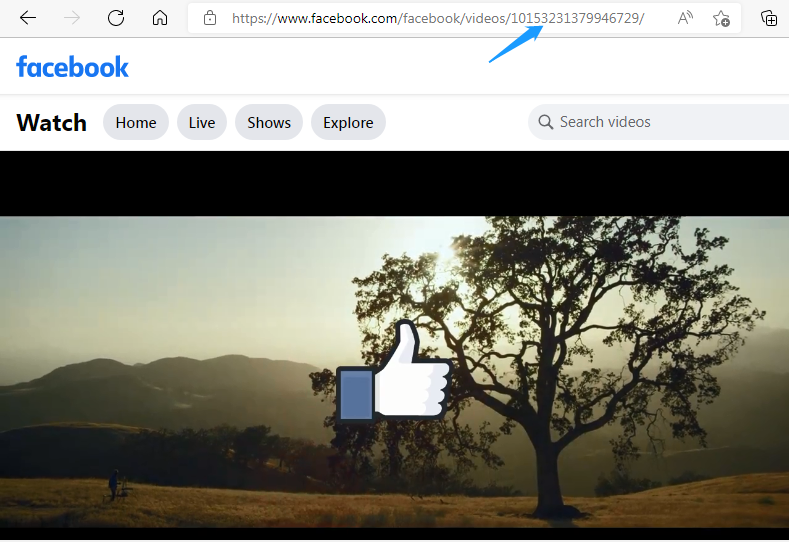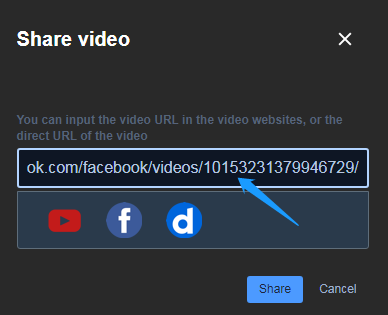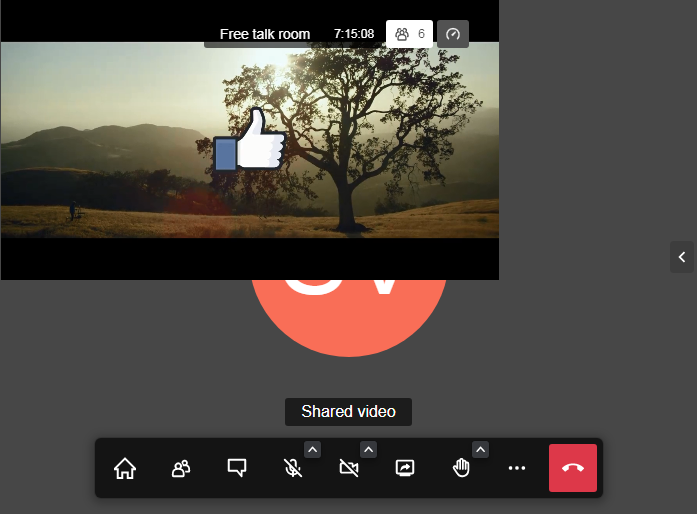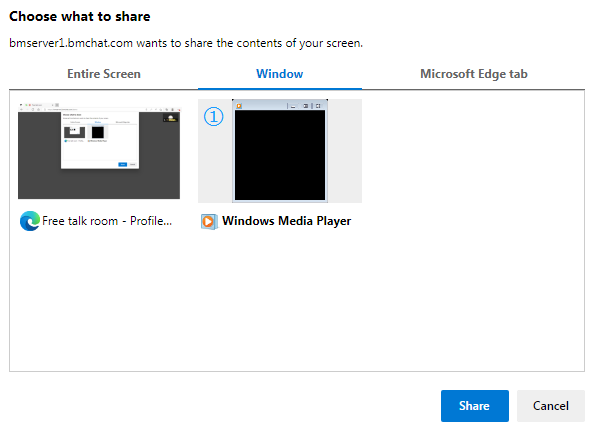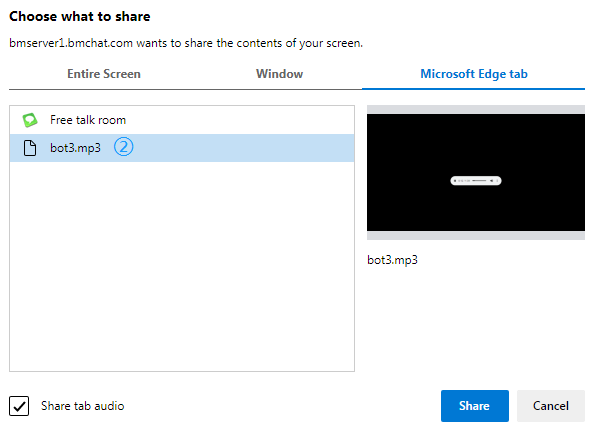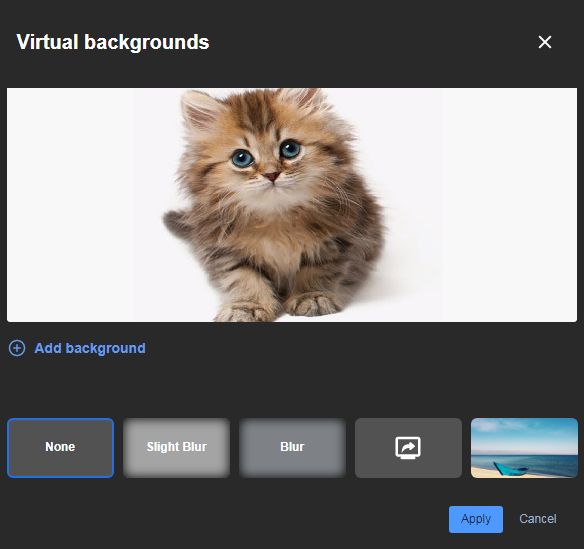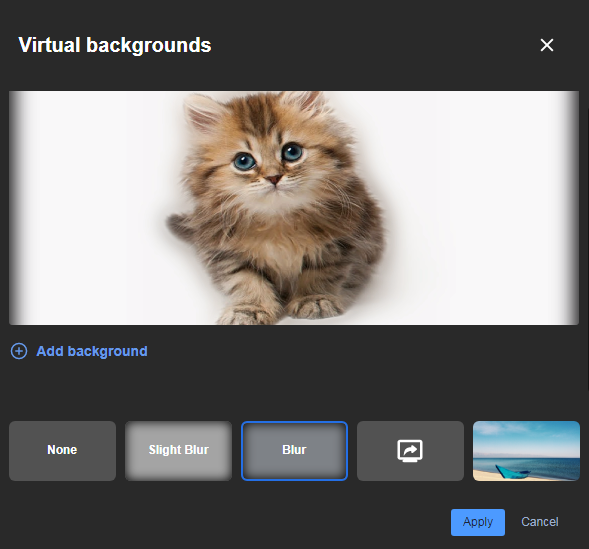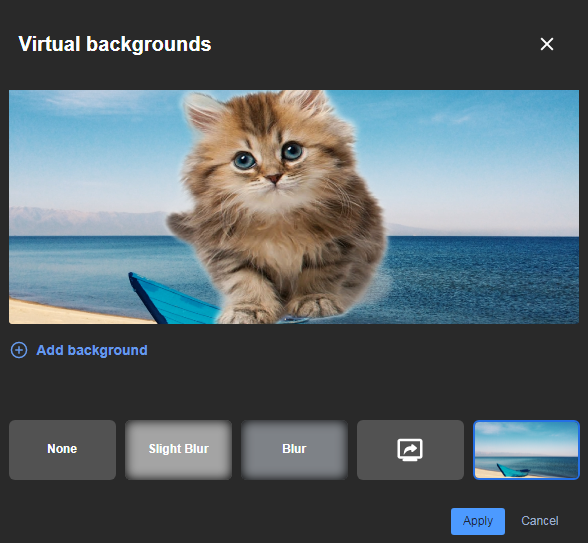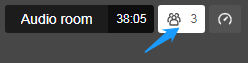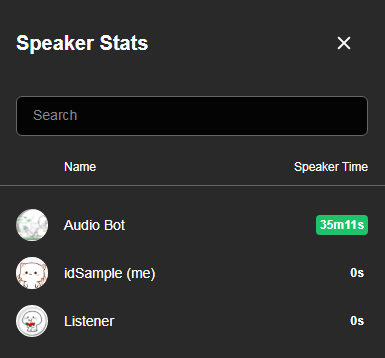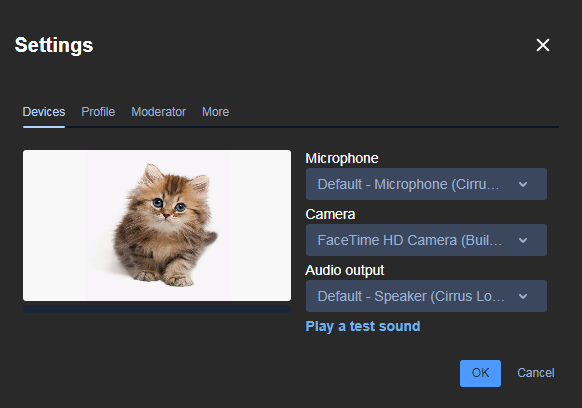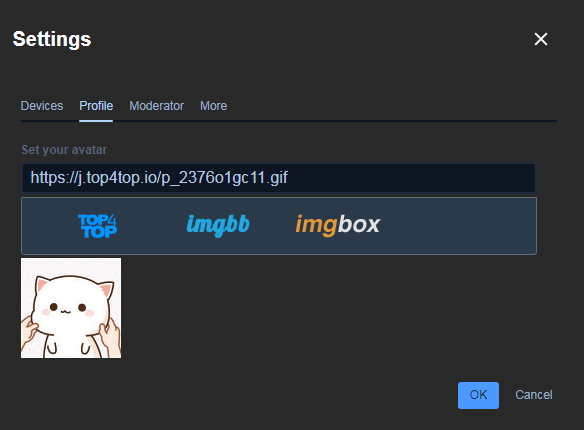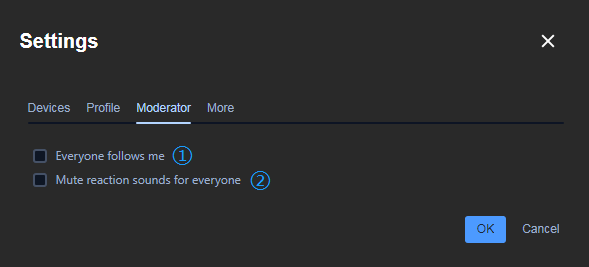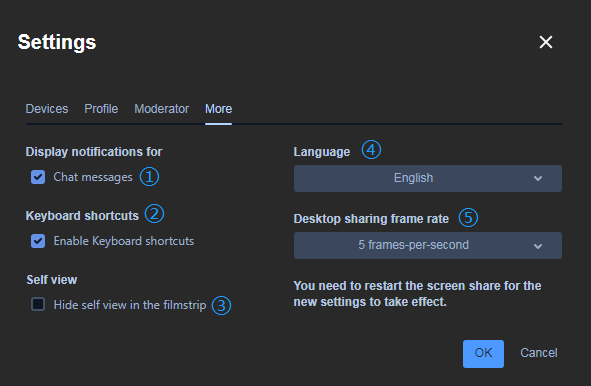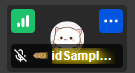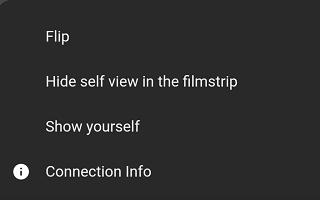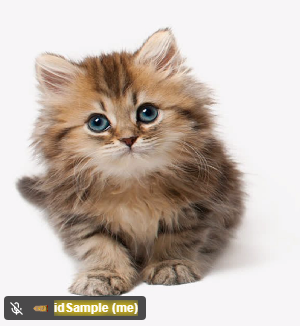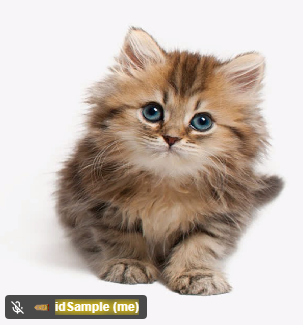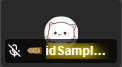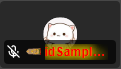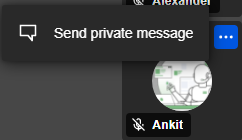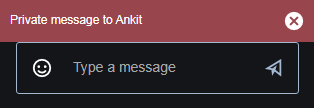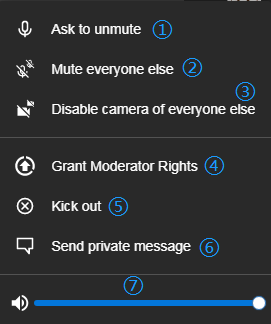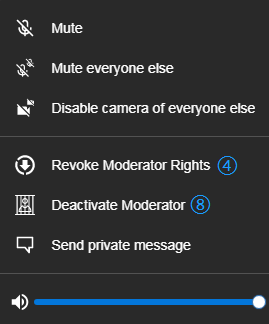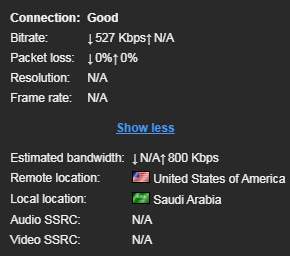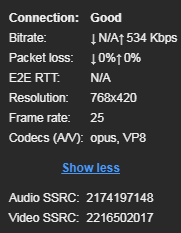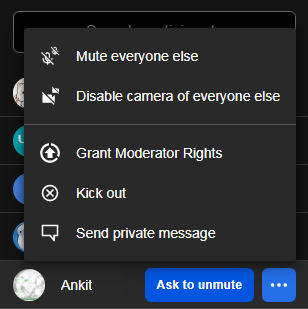Hierarchy
BMChat Meet is organized with Site -> Room -> User in
hierachy.
Each site has one or more rooms, each
of the rooms has their own setting defines the users have different operation
priviliges in the room according to their ranks, and there are two different
kind of users which are belonged to a single room or shared between all
the rooms in the same site:
Guest can login without any credential authentication with the lowest
rank, VIP must login with the Ugid (Unique global Identity) and password,
with the high ranks. VIP with higher rank can manage the VIP in lower
rank and guests. Guests can be upgraded to the rank private with more
operation in the rooms, and VIP can also be downgraded to Guest (Mostly
are for the punishment for making trouble in the rooms).
More detail about the concepts of users please refer to the following
table:
|
Rank
|
Participant type
|
Moderator
|

Guest (زائر) |
Guest |
No |

Private (جندي) |
Temporary Moderator |
No |

Second Class (جندي أول) |
VIP |
Yes |

First Class (عريف) |
VIP |
Yes |

Corporal (وكيل رقيب) |
VIP |
Yes |

Sergeant (رقيب) |
VIP |
Yes |

Senior Sergeant (رقيب أول) |
VIP |
Yes |

Sergeant Major (رئيس رقباء) |
VIP |
Yes |

Warrant Officer (مرشح) |
VIP |
Yes |

Second Lieutenant (ملازم) |
VIP |
Yes |

Lieutenant (ملازم أول) |
VIP |
Yes |

Captain (نقيب) |
VIP |
Yes |

Major (رائد) |
VIP |
Yes |

Lieutenant Colonel (مقدم) |
VIP |
Yes |

Colonel (عقيد) |
VIP |
Yes |

Brigadier (عميد) |
VIP |
Yes |

Major General (لواء) |
VIP |
Yes |

Lieutenant General (فريق) |
VIP |
Yes |

Colonel General (فريق أول) |
VIP |
Yes |

Field Marshal (مشير) |
VIP |
Yes |
Default privilege of the
ranks, which can be modified in the control panel for each of the rooms
dedicately:
| Rank |
Text out |
Private message |
Microphone |
Camera |
Share audio |
Share video |
Share desktop |
Virtual background
| Reactions |
Stealth |
 Guest (زائر) |
No |
Yes |
No |
No |
No |
No |
No |
No |
No |
No |
 Private (جندي) |
Yes |
Yes |
Yes |
Yes |
Yes |
Yes |
Yes |
Yes |
Yes |
No |
 Second Class (جندي أول) |
Yes |
Yes |
Yes |
Yes |
Yes |
Yes |
Yes |
Yes |
Yes |
No |
 First Class (عريف) |
Yes |
Yes |
Yes |
Yes |
Yes |
Yes |
Yes |
Yes |
Yes |
No |
 Corporal (وكيل رقيب) |
Yes |
Yes |
Yes |
Yes |
Yes |
Yes |
Yes |
Yes |
Yes |
No |
 Sergeant (رقيب) |
Yes |
Yes |
Yes |
Yes |
Yes |
Yes |
Yes |
Yes |
Yes |
No |
 Senior Sergeant (رقيب أول) |
Yes |
Yes |
Yes |
Yes |
Yes |
Yes |
Yes |
Yes |
Yes |
No |
 Sergeant Major (رئيس رقباء) |
Yes |
Yes |
Yes |
Yes |
Yes |
Yes |
Yes |
Yes |
Yes |
No |
 Warrant Officer (مرشح) |
Yes |
Yes |
Yes |
Yes |
Yes |
Yes |
Yes |
Yes |
Yes |
No |
 Second Lieutenant (ملازم) |
Yes |
Yes |
Yes |
Yes |
Yes |
Yes |
Yes |
Yes |
Yes |
No |
 Lieutenant (ملازم أول) |
Yes |
Yes |
Yes |
Yes |
Yes |
Yes |
Yes |
Yes |
Yes |
No |
 Captain (نقيب) |
Yes |
Yes |
Yes |
Yes |
Yes |
Yes |
Yes |
Yes |
Yes |
No |
 Major (رائد) |
Yes |
Yes |
Yes |
Yes |
Yes |
Yes |
Yes |
Yes |
Yes |
No |
 Lieutenant Colonel (مقدم) |
Yes |
Yes |
Yes |
Yes |
Yes |
Yes |
Yes |
Yes |
Yes |
No |
 Colonel (عقيد) |
Yes |
Yes |
Yes |
Yes |
Yes |
Yes |
Yes |
Yes |
Yes |
No |
 Brigadier (عميد) |
Yes |
Yes |
Yes |
Yes |
Yes |
Yes |
Yes |
Yes |
Yes |
Yes |
 Major General (لواء) |
Yes |
Yes |
Yes |
Yes |
Yes |
Yes |
Yes |
Yes |
Yes |
Yes |
 Lieutenant General (فريق) |
Yes |
Yes |
Yes |
Yes |
Yes |
Yes |
Yes |
Yes |
Yes |
Yes |
 Colonel General (فريق أول) |
Yes |
Yes |
Yes |
Yes |
Yes |
Yes |
Yes |
Yes |
Yes |
Yes |
 Field Marshal (مشير) |
Yes |
Yes |
Yes |
Yes |
Yes |
Yes |
Yes |
Yes |
Yes |
Yes |
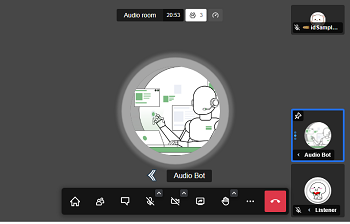
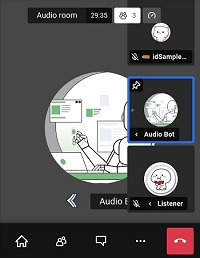
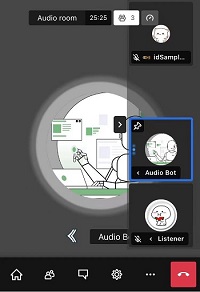
 AR
AR  EN
EN  Guest (زائر)
Guest (زائر) Private (جندي)
Private (جندي) Second Class (جندي أول)
Second Class (جندي أول) First Class (عريف)
First Class (عريف) Corporal (وكيل رقيب)
Corporal (وكيل رقيب) Sergeant (رقيب)
Sergeant (رقيب) Senior Sergeant (رقيب أول)
Senior Sergeant (رقيب أول) Sergeant Major (رئيس رقباء)
Sergeant Major (رئيس رقباء) Warrant Officer (مرشح)
Warrant Officer (مرشح) Second Lieutenant (ملازم)
Second Lieutenant (ملازم) Lieutenant (ملازم أول)
Lieutenant (ملازم أول) Captain (نقيب)
Captain (نقيب) Major (رائد)
Major (رائد) Lieutenant Colonel (مقدم)
Lieutenant Colonel (مقدم) Colonel (عقيد)
Colonel (عقيد) Brigadier (عميد)
Brigadier (عميد) Major General (لواء)
Major General (لواء) Lieutenant General (فريق)
Lieutenant General (فريق) Colonel General (فريق أول)
Colonel General (فريق أول) Field Marshal (مشير)
Field Marshal (مشير)